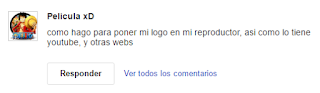Los Archivos
Casi siempre cuando estamos escribiendo un programa nos vemos en la necesidad de guardar de forma permanente la información, eso es una gran diferencia a el uso de variables en las que podemos guardar información pero esta se desvanece al cerrar nuestro programa.
Las excepciones
Se refiere a la indicación de que ha ocurrido algún problema durante la ejecución de nuestro programa, usamos la palabra excepción por que se espera que esto ocurra con poca frecuencia, generalmente es un instrucción que no se apega al funcionamiento "regular" del programa.
En nuestro ejemplo debemos indicarle que hacer en caso de no encontrar el archivo
Manejo de Excepciones
Es la técnica que consiste en escribir una porción de código que resuelve la situación generada por la excepción. Es un código alternativo que se ejecuta en el caso de que el primero no funcione a causa de la excepción.
La clase File
Como dije en el video la clase "file" solo sirve como enlace para un archivo que podría o no podría existir, con ella tenemos varios métodos útiles para extraer información de nuestro archivo, a continuación voy a listar los que me parecen más útiles para los que se están iniciando con este apartado:
- canRead(): Realiza una prueba para comprobar si es posible leer el archivo
- exists(): Devuelve false si el archivo no existe y "true" en caso contrario
- getAbsolutePath(): Obtiene la ruta completa donde está ubicado el archivo
- getName(): Obtiene el nombre completo del archivo
Códigos fuente del tutorial
Corrección:
En el tutorial dije que solo manejaríamos una sola excepción, pero esto fue un error, ya que al leer el archivo necesitamos controlar la excepción "FileNotFoundException" y "IOException", pero en este caso podemos solo especificar "IOException" porque la primera es subclase de la segunda.
Lectura de archivos
La clase File
Escritura de archivos
Aclaratoria sobre los enlaces: Como habrás podido notar los enlaces contienen un pequeño anuncio publicitario, mi interés con esto no es causar molestia si no mas bien tener un impulso para poder seguir produciendo material como este, si por alguna razón los anuncios te parecen muy incómodos o piensas que son demasiado molestos, escríbeme y yo tomaré tu comentario en cuenta buscando una mejor forma de trabajar.